Outbound Links
- other people's "tips" on writing over here
- CreateSpace
- CreateSpace
- bookow.com template generator
- image below
- see image below
- see image below
- "Calibre"
- xkcd simplewriter
- Grammarly
- HemingwayApp
- Microsoft Editor
- ClicheCleaner
- After the deadline
- The Punctuation Guide
- Title Case Converter
- Headline Capitalization tool
- CreateSpace
- HemingwayApp
- 🖼️ kindle_publish.png
- Login/Signup here
- 🖼️ inkscape_pdf_options.png
- 🖼️ irfanview image menu, resize/resample option, complex dialog
- 🖼️ paint_dot_net_dpi.png
- 🖼️ word_do_not_compress_images.png
- A Step-by-Step Guide to Book Publishing with Createspace
- CreateSpace
- bookow.com template generator
- ClicheCleaner
- Grammarly
- HemingwayApp
- The Punctuation Guide
- Title Case Converter
- Best Quality for High Resolution Graphics (in MS Word)
- How to self-publish a book: A handy list of resources
- xkcd simplewriter
- KDP: interior templates
- TIL: Amateur Mistakes for Self Publishers
Creating a book
This article deals with self-publishing a book, in a variety of forms. It covers writing, editing, proofreading, and has technical points on preparing a manuscript.
Writing itself
Before you can publish it you have to write it.
There are two ways you can do this: write it yourself or have it ghost-written by someone else. Generally, writing it yourself is a good way to go about the thing.
I've put together other people's "tips" on writing over here.
Mechanical work of preparing and publishing a book
There are 4 formats to worry about:
- Printed (paperback)
- Mobi (Kindle)
- EPub (other readers)
Here's an overview of the four formats.
- Paperback will be available on Amazon, via the "CreateSpace" program.
- Mobi (for Kindle) will be created from the Amazon version. (But with images reduced in size)
- PDF and EPub will be sold through a digital sales platform, such as PayHip. EPub will also be available in the Kobo store.
The general process is that, after writing the book, you prepare it for "printing". Those files are then used as the basis for the next formats (Kindle, EPub, PDF).
Printed book
⚠️Warning: No more "CreateSpace"
Shortly after I published my books, Amazon discontinued the creaky, old CreateSpace program. Now, everything Amazon-related happens through the "KDP" or Kindle Direct Publishing platform.
Much of the advice on this page remains true. Those parts that are very "CreateSpace"-specific are no longer accurate.
Here is how you create your own paperback.
- Sign up at CreateSpace (see ⚠️note above, no more CreateSpace, use KDP instead)
- Create a new project (i.e. new book)
- Enter the title and other details
- They issue you with an ISBN. Victory!
- There are two files involved: the interior and the exterior. The interior is the book itself. The exterior is the cover.
- Exterior (Cover)
- get template from CreateSpace or bookow.com template generator
- create a cover in Inkscape. Load template. Design on top. Hide template. Save as PDF. See image below
- Load into CreateSpace
- Interior images:
- ensure they are 300
DPI(orPPI) or higher (paint.net:Ctrl-rto resize, set resolution, see image below) (Photoshop and word usePPInotDPI) - Tell Word to respect the original images. (File | Options | Advanced | Image size and quality | Do not compress images in file, see image below)
- ensure they are 300
- interior
- write the content itself in whatever way/place you like
- download .doc template from createspace
- save as .docx
- remove unwanted "sections"
- put content into template
- special sections you might include:
- title page
- copyright page
- dedication
- toc
- acknowledgements
- (book itself, in chapters)
- appendices (optional... some subset of)
- Image credits
- supplementary material
- References
- Suggestions for further reading
- Notes/authors notes
- Glossary
- Index
- About the author(s)
- use headings styles. And blockquote styles.
- use "smart quotes" (turn this feature on in Word... and if you have straight double-quotes in the text (or a mix), do a search and replace, replace
"with". That is: replace straight double-quotes with themselves. It is counter-intuitive, but it forces Word to re-think each one and turn it into the appropriate smart quote) - set up the Table of contents, properly. (Word has built in table of contents features. You do not need to hand craft a table of contents!)
- header/footer (different on odd/even)
- put ISBN's into page 2
- set other document metadata (Author)
10:format and revise a lot (see editing below)- make sure each new chapter starts on the right-hand side (odd numbers)
- update the table of contents. (F9 to refresh. Though there is a very visible button too)
- test file at CreateSpace
- upload your
.docxto CreateSpace - review in "interior viewer" The "interior reviewer" tool uses flash, so can only be loaded in Internet Explorer now. It's a worry. The conversion from Word to PDF can modify your layout slightly so you need to look at every page carefully. See that images are still centered as expected, and orphan words haven't traveled onto subsequent pages. Is the table of contents still accurate (for example, have chapters been shifted by a page? Very annoying if true, as it must be corrected and the file re-uploaded.)
- Any problems?
goto 10
- upload your
- Happy? then Send for review (at CreateSpace)
- Within 24 hours: Get feedback (issues) from the review
- e.g. cover incorrect size/DPI. Internal images incorrect DPI.
- look at digital proofing tool
- note any issues that need to be corrected
- Any problems?
goto 10
- download digital proof (pdf)
- look through that too.
- Any problems?
goto 10
- order proof copy
- Wait for proof copy to arrive. While waiting:
- Set Distribution info
- Select a BISAC Category (e.g. Business & Economics / Entrepreneurship)
- Enter a description (up to 4000 characters, includes basic HTML) This is the text that will be shown on Amazon.
- Set language
- Set up to 5 keywords
- Select channels (i.e. Amazon, other sellers, libraries)
- Set price and see how low your "royalties" will be
How long does a proof copy take to arrive?
You can choose different postal tiers.
I went with the cheapest and it took 36 days to arrive! That is forever. In the meantime, I assumed it was lost and complained to CreateSpace and they sent a new one express, which arrived before the original order. That delay may have been caused by the fact the label was almost illegible.
Prepare to make digital versions
(Note, this advice remains correct, helpful and very practical, despite the ending of "CreateSpace")
Make two copies of the docx:
- ...PDF.docx
- ...epub.docx
For example, if your book is in a file called Fishing.docx, make two extra copies of this file: one called Fishing_PDF.docx and one called Fishing_epub.docx.
Minor changes will be applied to these copies to prepare them for becoming a PDF and an epub respectively.
Create PDF
In the PDF.docx file
- Insert a cover page (taken from the right half, minus spine, of the cover, created above)
- Change paper size to A4.
- Change margins so that odd/even are symmetrical.
- Save as PDF
- Review the PDF
- Ensure links work
- Preview for printing
Create EPub
"Calibre" is an ebook management, reading, and ebook editing suite of software, that is free, a bit clunky, but very powerful. I found it to be excellent for helping with ebook preparation. It is available on most desktop platforms. It is useful if you have a library of epub (or other format) ebooks to read, but also gives you the ability to convert a ".docx" word document to an Epub, (and other formats) and lets you change/fix all of the "metadata" associated with your book.
- In Calibre: add the ...epub.docx file
- Set metadata.
- Add a cover image
- Tell it not to stretch covers ("preserve cover aspect ratio" checkbox in convert dialog, after selecting "EPUB output" tab on the left)
- Test load onto e-reader:
- turn on Calibre server
- connect to Calibre server from your e-reader (add Calibre server as a favorite)
- review book on your e-reader.
- do links work?
- images not too big, not too small, not stretched incorrectly?
- Book loads onto the correct opening location?
Editing
- There's your own skills.
- There are other people.
- There are tools (and simple techniques).
The best thing is to strengthen your own skills. Being better at editing is helpful in almost all parts of your life, so it's an investment that pays off beyond the books you are writing.
Professional editors are always going to be better than you, having probably dedicated a greater portion of their life to developing their skills. If you find good and skilled people, pay them for their expertise and expect an excellent result. There is an interplay between your skills and "hired" skills: if you have no knowledge, you cannot tell if the person you hire is any good. But with a bit of study you become much better at assessing the skills of the expert you hire. For this reason I suggest every writer should think about improving their editing skills.
You cannot beat the price and convenience of modern editing tools. Many excellent tools are freely available.
So all three are necessary.
Editing techniques/tools
- Read it aloud, at each speed:
- Read it slowly aloud.
- Read it at normal speaking pace, aloud.
- Read it quickly aloud.
- Reading slowly reveals mechanical errors. Reading at normal speaking pace helps with the rhythm of the piece. Reading it quickly shows where it is confusing or disjointed.
- Some recommend using a text-to-speech service to read it aloud to you.
- Some recommend running it through xkcd simplewriter
- Choose and set the English variant. e.g. US English.
- Spell and grammar checking built into MS Word (and office online, which seems to be pickier)
- Built-in spelling/grammar in Google Docs.
- Grammarly — for commas, above all.
- HemingwayApp — I strongly recommend the Hemingway app, more details below
- to "strengthen" your writing
- improve your verbs
- reduce adverbs
- reduce equivocation
- shorter sentences
- Microsoft Editor — a plugin for Chrome/Edge and Word
- ClicheCleaner — find all clichés in your text. (I haven't tried this but the idea intrigues me, and, at the end of the day, I think this would help me get my ducks in a row)
- After the deadline at "polish my writing". Another writing/style tool.
- Style guides:
- The famous ones are Chicago Style, MLA Style, APA, and others; every publication has a 'house style'. These can be extremely detailed, thousands of pages. Too much for any but the fussiest professional.
- How awesome was Strunk & White, The Elements of Style? It's hopelessly out of date now. But what a marvellous document in its day.
- I just use this: The Punctuation Guide
- For applying title case correctly, use Title Case Converter or Headline Capitalization tool
At CreateSpace, they give the following advice about reviewing a proof of your book. Note that this is true "proof-reading", that is, corrections you make right at the very end when you think you are ready to go and publish, and perhaps have a "proof" copy in front of you, but you just want to make sure.
Review your book three times, with each time focusing on a different aspect. If you try to review all of this information in one sitting, you could miss something.
The first time: Check the format, including headers/footers, page numbers, spacing, table of contents and index.
The second time: Review any images or graphics, and captions if applicable.
The third time: Read the book for grammatical errors and/or typos.
About Hemingway App
HemingwayApp encourages you to write in a particular way: shorter, punchier sentences, more direct speech.
It is "prescriptive" -- it wants you to follow specific rules. But you are clever, unique and wonderful: you should not be confined by The Man and His Rules. Hemingway App wants you to write like Ernest Hemingway, but you are not Ernest Hemingway and should not write like you are E.H. However, I still find it a valuable tool. It quickly trains you to spot passive wording. It highlights long and obscure sentences. It helps you choose the times when you really do need to use long, winding sentences, full of interesting deviations, and not to simply have them dribble onto the page without any thought. Hemingway App helps you "see" more clearly, and that is a fine thing for any teacher to achieve.
Editing: other people
More people will volunteer to help than will actually help.
It's a hard thing to do, giving criticism to a friend, and few people are up for it. It's also very meticulous work.
I had a friend who did so much work I decided to pay him. This was a poor decision: it would've been more appropriate to give him a really neat gift at the end of it, as there's no payment that would cover the actual time he spent or wanted to spend. It was a classic case of "punished by rewards."
Professional help is a great idea. You need to find someone who is passionate about your topic.
The other mistake I made was engaging a proof-reader too early. Proofreading should be held off until the absolute end. When you think you are ready to publish, that's when a proofreader will find 700 errors.
Kindle: Download Interior and Exterior Files
Once a book is published via CreateSpace, you can download the interior and exterior files that they will be sending to KDP (Kindle Direct Publishing)
This is your chance to edit the files and make the images smaller or more suitable for publishing.
So definitely download these files. At the very least you can inspect them...
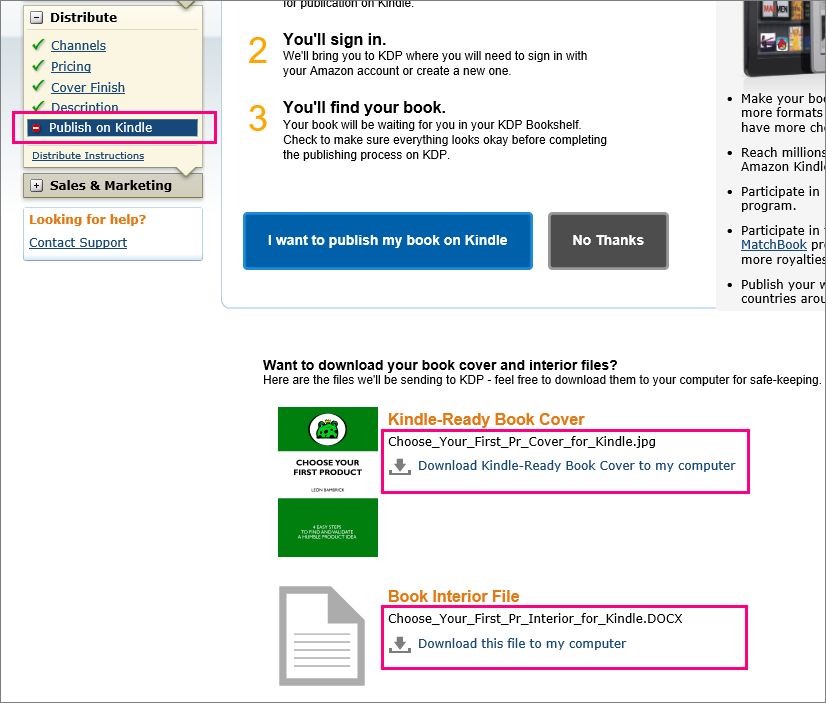
Amazon will charge you a shipment fee per megabyte, so you want to optimize those images down.
Kobo Writing Life and OverDrive
Kobo is a popular ereader that competes with the Kindle.
It's easy to distribute your book through the Kobo store. I read eBooks on a Kobo, so I found this a crucial step.
They pay a 70% royalty rate. They make payments as a monthly lump sum, 45 days after the end of the month, for any month where your earnings were > $50 (including rollover from months where earnings are less). They pay straight to a bank account. As an Australian, I provided them with a BSB (Bank-State-Branch) (in place of Swift routing code) and an Account number. It was pretty straightforward.
You can also select that books will be available through the OverDrive library program.
You set a separate price, in US dollars, that libraries will pay. Since libraries are institutions, not individuals, and they will allow your book to be read by multiple individuals, you should set your OverDrive price higher than your normal price. They also only pay a 50% royalty on these sales. I set my library price at 200% of my normal price.
For creating a book in Kobo: Login/Signup here
Need support?
Ask questions at https://writing.stackexchange.com/ you're bound to get an answer.
Technical Items:
Inkscape save as PDF options
Save as PDF, and set the resolution for rasterizing while you're there.
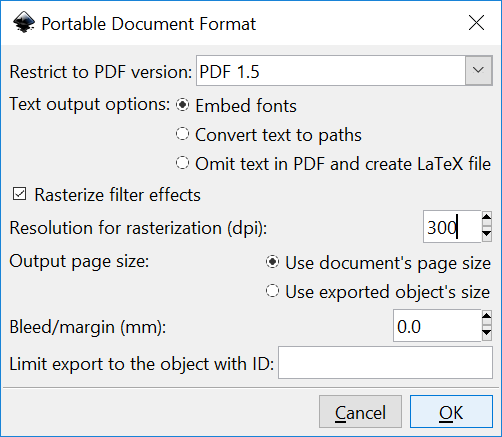
Irfanview Set Custom DPI
"Irfanview" has been around since Moses was little, if free, reliable, and it has versatile options for altering images.
To adjust DPI go to the "Image" menu and choose "Resize/Resample". Here's an image I resized with Irfanview:
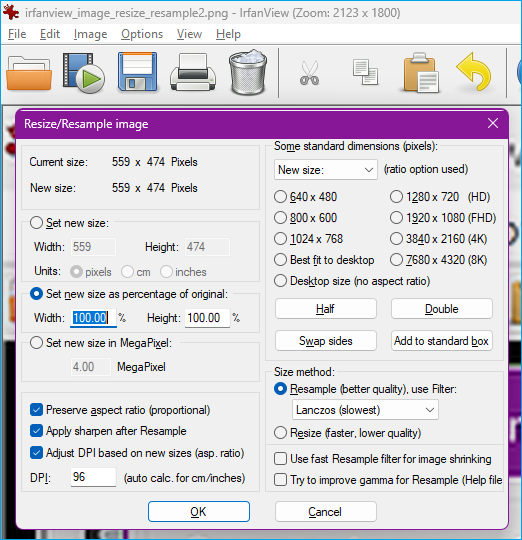
Paint.Net Set Custom DPI
Use Ctrl-R to "resize" (it's on the "image" menu) and then set the resolution.
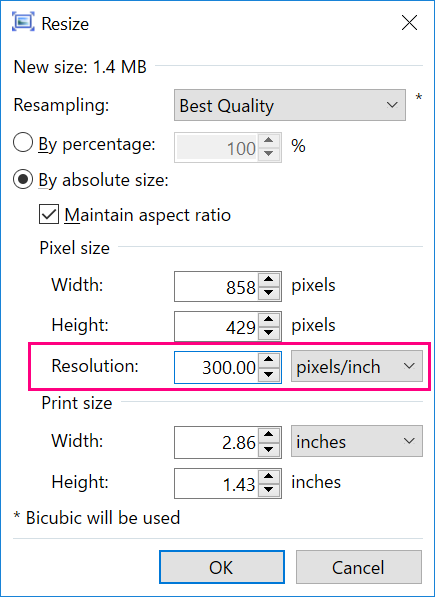
MS Word "Do Not Compress Images"
- "File" | "Options" | "Advanced" | "Image size and quality" | "Do not compress images in file"
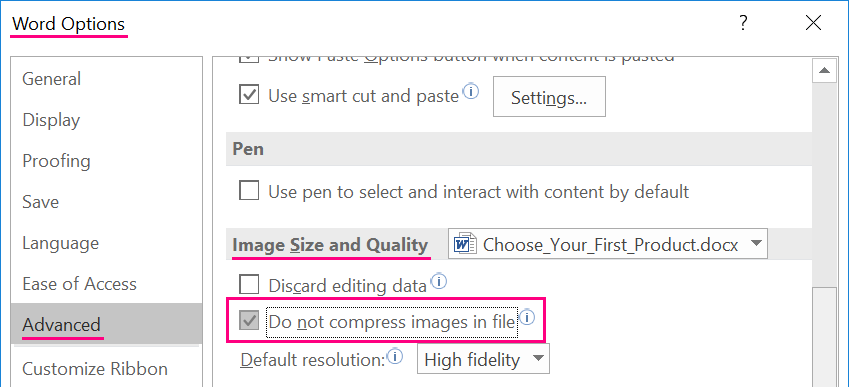
Sources
- A Step-by-Step Guide to Book Publishing with Createspace
- CreateSpace
- bookow.com template generator
- ClicheCleaner
- Grammarly — I, he adds parenthetically, use it for commas, above all.
- HemingwayApp — Make your writing bold and clear.
- The Punctuation Guide
- Title Case Converter
- Best Quality for High Resolution Graphics (in MS Word)
- How to self-publish a book: A handy list of resources (using R, R Markdown, and Bookdown to create a book)
- xkcd simplewriter
- KDP: interior templates — includes some hint/tips on Word formatting
See also
TIL: Amateur Mistakes for Self Publishers